
Prepare yourself, your team, and your system for OnTrack Onboarding.
Identify your company’s Project Champion and System Administrator
Two important roles are essential to the success of your CRM implementation:
The project champion is the member or members of your organization who takes personal responsibility for the success of your CRM implementation and training project.
During your CRM implementation project, the project champion is the person to talk to for CRM training and best practices.
Often, but not always, the project champion is also a system administrator.
Your system administrator is the person or persons responsible for managing and customizing an organization’s CRM system.
Your system administrator is the person to talk to for CRM technical support. If a system administrator is unable to resolve your issue, they can create cases for you with the OnTrack support team using the OnTrack Support Portal.
Often, but not always, at least one system administrator is also a project champion during the implementation phrase of your CRM project.
Identify if you are fulfilling one or both of these roles. If you are not, please contact your OnTrack Concierge about adding them to your MS Teams Collaboration Space.
Read through the Project Champion Getting Started Guide
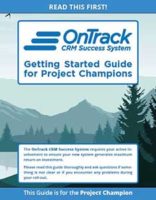 Read through the entire Getting Started Guide for Project Champions. This guide provides instructions on how to access all necessary resources, as well as important information on how to prepare yourself and your team for Onboarding.
Read through the entire Getting Started Guide for Project Champions. This guide provides instructions on how to access all necessary resources, as well as important information on how to prepare yourself and your team for Onboarding.
Access Microsoft Teams
Follow the instructions in the Getting Started Guide to access our Microsoft Teams Collaboration Space.
We use MS Teams as our platform for onboarding your CRM system. MS Teams will be the primary tool you use to communicate with your Concierge, Success Coach, and other members of our organization via a message board system.
Unlike email, MS Teams allows all our staff to stay informed with all discussions that occur (no more sending redundant emails!). MS Teams also gives access to our training materials via the Training Hub, as well as our Support Portal.
MS Teams chat is great for:
• Scheduling and organizing meetings
• Asking quick “where is” or “what is” type CRM questions
• Submitting questions lists and agenda lists
• Asking questions about the OnTrack CRM Success System
Follow the Instructions in this guide to accomplish the next 4 steps in Stage 01.
Log a test case in the Support Portal
Follow the instructions in the Getting Started Guide to file a test support case in our Support Portal to make sure everything is set up and working properly.
If you are having issues accessing the Support Portal, please contact your Concierge on MS Teams.
Attend Kick-off Meeting
Use this meeting to have your preliminary questions answered, and be prepared to choose a date to begin your training.
Before this meeting:
• Read through the entire Getting Started Guide
• Follow and complete all of the Stage 01 steps listed above.
During this meeting:
• Log in to MS Teams
• Log a support ticket
• Review onboarding schedule
Read and Understand the “What You Need to Know” Guide
Please read and understand the attached document, which explains important information concerning the best practices for your data’s security and protection as you migrate it to CRM. This document has vital information concerning:
• Backups and Protection
• Exposing CRM to the WWW
• Upgrades and Updates TO Sage 100/300/Sage Pro ERP/X3
Please note that your “Downloads” folder is the default location for any document downloaded through Microsoft Teams.
Review Important Sage CRM Support Documents
Have you and your IT Team look over important Sage CRM Software Support documents from the Sage CRM website.
Pull up your Sage CRM version documents and look over:
1. Hardware and Software Requirements PDF
2. System Administrator Help PDF
3. User Help PDF
Have your IT Team Fill Out Technical Information Form
Please have your IT Team or person(s) in charge of your server fill out this technical checklist/questionnaire that we’ll need in order to install, configure, and administer CRM on your network. If you’re not sure about something, please ask or leave it blank. Not all values need to be filled in or will apply. We will review your returned document and verify access. Should we need any further information, we will let you know!
Drop in the MS Teams Collaboration Space when complete!
Please note that your “Downloads” folder is the default location for any document downloaded through Microsoft Teams.
Provide List of End Users and their Roles
Fill out this excel file with a complete list of all end users and their roles.
Drop in the MS Teams Collaboration Space when complete!
Please note that your “Downloads” folder is the default location for any document downloaded through Microsoft Teams.
Attend System Setup Meeting
You will meet with Our CRM Tech Support to give them system information that they need to set up and configure your new CRM system.
For this meeting, you should have had both your Implementation Checklist, as well as your User List filled out and returned. If you or your team have any questions about filling out your Implementation Checklist, you can go over them with our IT Team during this meeting.
If you have not yet been scheduled for this meeting, please contact your Concierge in the MS Teams Collaboration Space.
Prepare Environment and Servers
Have your IT Team configure a server or virtual server for us to install Sage CRM. They will need to install Microsoft SQL server, and configure the server to the specifications of the Sage documents provided above.
When this has been completed, please notify in the MS Teams Collaboration Space.
Install Lite/Classic Outlook Plugin
Which plugin you should install:
Lite – For customers with Exchange server sync integration.
Classic – For customers who do not have Exchange server sync integration.
Access Sage CRM
After your installation and integrations have been completed, follow the instructions in the Getting Started Guide to verify you can access your Sage CRM instance.
If you are having issues accessing your Sage CRM instance, please contact your Concierge on MS Teams.
Conduct Pre-Training Session (Internal)
Meet with your sales team to introduce what they can expect from their CRM implementation process. Use the materials provided in the Getting Started Guide to assist you in getting your team comfortable and prepared for training.
During this session:
• Tell your team to expect emails from Azamba with training links and resources
• Address concerns or questions regarding the onboarding process
• Alert them of training time frames and CRM usage expectations
Tell your Concierge You are Ready for Stage 02
During Stage 02, training will begin for the Project Champion and/or Administrator, and for the rest of your team soon after. It is crucial to your success that you and your team do not begin Stage 02 until:
1. Your installation Process is entirely complete (this includes the Sage CRM software access and all relevant integrations like ERP and Outlook.)
2. Your entire user base is able to dedicate 5-8 weeks to learning the new CRM system.
For more best practices on having a successful implementation, watch the video below.
When your team is ready, notify your Concierge in the Collaboration Space that you have Completed Stage 01 and are ready to move on to Stage 02!

