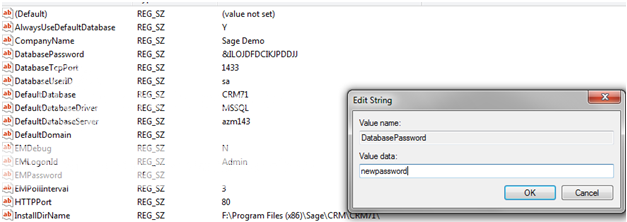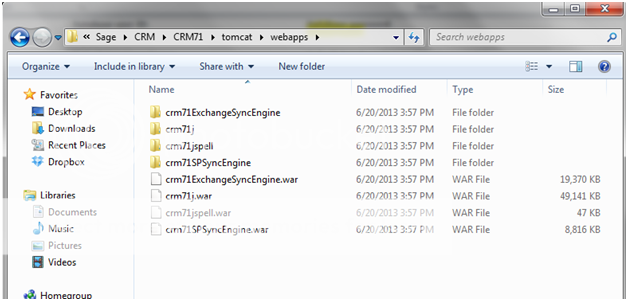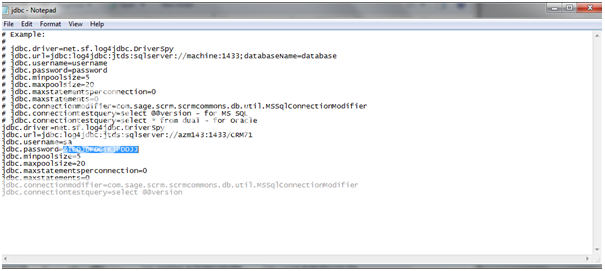Updating Sage CRM to Reflect a New SQL SA Password
Let’s face it, whether it’s on purpose or by accident, passwords change. The Microsoft SQL Administrator (SA) password is no exception. Although I certainly wouldn’t recommend changing the SA password, it’s important to know what to do in the event that you must change it or it’s accidentally changed.
Sage CRM’s connection to its database relies on some sort of SQL Administrator (SA) password. Normally it’s an account called ‘sa’. Sometimes it’s a created account with a different name. Before proceeding – verify your changed sa password, by logging into SQL Management Studio with that very username (sa) and password. Once you’ve verified the password, make the following changes.
Before performing these steps, be sure that all users are logged out of Sage CRM and will remain out of the system until your work is complete. The steps are also applicable if you are receiving a ‘You may need to recreate views manually’ error at the login screen after changing the SA password. Please see my previous article “You May Need To Recreate Views Manually … Or Not?” .
1. Go to the command prompt and type: regedit. Hit enter and then navigate to the following location in the registry . Then change the entry for DatabasePassword by double clicking on it and clearing the existing (encrypted value). Enter your new value and click OK. *We will encrypt the password in step 2.
2. At this point you should be able to login to Sage CRM. If you cannot login, perform an IISReset and try again. Once into Sage CRM go to Administration | System | Database. Click on Change. Clear the value for the Database password, re-type the new SA password and click Save. Now your registry will reflect the encrypted value. Follow the steps from Step 1 to go back into the registry and copy and paste the new encrypted password (starting with an ampersand) to a temporary file. Close the registry.
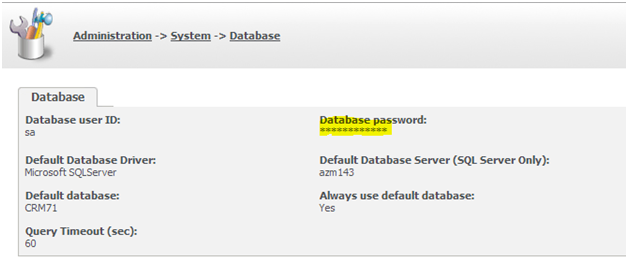 3. Through Windows Explorer navigate to the CRM directory. Go to Tomcat | Webapps. Then copy and paste the folder to another location as a backup.
3. Through Windows Explorer navigate to the CRM directory. Go to Tomcat | Webapps. Then copy and paste the folder to another location as a backup.
Navigate to: crmExchangeSyncEngine | WEB-INF | jdbc (Properties file). Open the file in a text editor to change the sa password value. Paste the new encrypted password in place of the existing/old password after jdbc.password=. Be sure to paste it in its entirety with the ampersand. Close and save. Update the other JDBC properties file in: crmj.
Now that the sa passwords have been updated to work not only with general database access for CRM to work, but also to update the dashboard functionality, you are ready to use the system. Verify that you can in fact login to Sage CRM. Then check the dashboard to make sure it is functioning. If so, you are most likely in the clear and have successfully updated your sa password for CRM use!
Photo by David Haas