Organize and Clean CRM Data inside Microsoft Dynamics 365 for Sales
Organize and Clean CRM Data inside Microsoft Dynamics 365 for Sales
All it takes is a field, a dashboard, and a little Advanced Find magic
Now that it’s 2018, it’s a great time to visit your data inside of Dynamics 365 and give your sales team the task of marking records with insufficient information.
Today, we’re going to be going inside of Dynamics 365, adding a field in order to mark the records that need more information, creating a dashboard to view the records that need more information, and then seeing what happens afterwards.
Adding a custom field to the account entity
The first thing we’re going to be doing is adding a field to the account entity.
1.) Log in to Dynamics 365 for Sales.
2.) Go to Settings > Customizations > Customize the System.
3.) Select Account, then expand that entity and go to Fields.
4.) Click New to add a new field.
You will need system customizer rights, otherwise you won’t be able to get to this portion of the system, and you won’t be able to perform this task.
5.) Enter “Insufficient Information” as the Display Name.
6.) Set the Field Requirement to Optional.
Keep the remaining defaults at the top of the screen. The system will automatically give the field it’s own Name that it will save to the database.
7.) Scroll down to Data Type and set it to Two Options; yes or no.
8.) Set the Field Type to Simple.
9.) Click Save and Close.
Now we’ll be creating the field in the background. We’ll publish this change and we’ll add it to a form.
10.) Click on Publish All Customizations.
Formatting your field and adding it to an account
What we’ll do in order to add the field to an account is we’ll actually go to an account in the system and add it that way. That’s not to say that you can’t add it directly from this back end by clicking on Forms, I just happen to personally like adding the fields directly onto the page on the fly, so that I can see the field in real life once I’ve added it and make sure it looks good the way I have it.
1.) Close the Customizations window.
2.) Use your Recent list to go to a recent account in the system.
3.) Click on the Form button at the top.
You will see the Field Explorer window on the right.
4a.) Click on Filter and change it to Custom Fields.
We don’t have to do this, but the nice thing about limiting to Custom Fields is we don’t have to sift through all the system fields. Instead, we can just see the fields we’ve added that don’t exist on the form. It’s faster that way.
4b.) Drag the Insufficient Information field onto the account.
Let’s put it right by the account name just so it’s front and center.
5.) Click the field to open the Field Properties window.
In this example, we’ll make our field visible by default, and available on the phone.
Another option in Formatting is the Control Formatting. If you’d like to have a yes/no option on the field, go ahead and leave it the way that it is in the list form by selecting List. You could also make it a checkbox, which I find is easier, or there are two radio buttons, one that would say yes and one that would say no.
I like checkboxes. They seem to be simpler to handle for users. One click and they’re all set.
6.) Make sure that the field properties are the way you want them, then click OK.
7.) Click Save, then Publish.
Creating a view to find flagged records
Now that we have the Insufficient Information field added, there’s a nice checkbox beneath the account name. As my account managers or my sales team go through account records, they can flag any accounts that need updates, clarification, or additional information simply by clicking on the checkbox.
We’ll use that checkbox in order to make a view of records that have the insufficient information checked on them. Let’s do that now.
You can do this as an Advanced Find, or you can go in the back end and create this as a view. Remember, if a user creates their own view, they can share it with other users. If we create the view from the back end, then that could be a system administrator view. How you do this really depends on what you want to do with the view later.
If you want to be better safe than sorry, then go under Customization, and then create the view from the back end. I’m just going to be creating this for myself, and maybe for a couple other team members, so for this example I’ll create it through Advanced Find.
1.) Go to Advanced Find.
2.) Set Look for to Accounts. Set Use Saved View to [new].
3.) Click Select, and choose your custom Insufficient Information field from the dropdown.
We want to find accounts with the Insufficient Information box checked, so:
4.) Set the function to Equals.
5.) Click Enter Value: Insufficient Information, and set it to Yes.
Next, select the columns that you will see in your view. The defaults are Account Name, Primary Contact, and Main Phone. You can add whatever you want to see at a glance. This may also include certain fields that you’re requiring your sales team or other users to populate.
6.) Click Add Columns.
7.) Select all columns you wish to display, then click OK to close the Add Columns window.
8.) Double check your columns. When you are satisfied, click OK to close the Edit Columns window.
To preview your view, click Results. If you want to make more changes, you can go back to Advanced Find and click Edit Columns.
9.) When you are satisfied with your new view, click Save As.
10.) Give your view a meaningful name and click Save.
Using your new view to find, view, organize, and clean CRM data
Now that we’ve created our custom view, we can add the view to our dashboards. We could also look at it directly from our account view.
I’m going to go to Sales and Accounts. Under My Views, we now see Accounts with Insufficient Info. This would be a great thing for certain users to check on a regular basis in order to see which accounts need to be updated.
Once whoever needs to have access to this can get into this view, they can then go through the view, click on the accounts that have insufficient information, and update the values.
Once the information’s updated, the users can simply uncheck Insufficient Information. The account will fall off the list of accounts that need a followup.
Want more Dynamics 365 tips?
Hopefully, this gives you an idea of how you can update your records with your sales team, and possibly other temporary employees involved in order to get clean CRM data.
Check out our Microsoft Dynamics Secrets archive for more tips, tricks, and best practices for maximizing the value of your Dynamics 365 CRM system!
Azamba Launches EZ Notes: A Smarter, Simpler Way to Take and Manage Notes in Dynamics 365 CRM
Chicago, IL – [March 19th, 2025] - Are messy, disorganized notes wasting your team’s time and leaving critical details lost in the shuffle? Do you spend more time searching for information than acting on it? EZ Notes is here to end the frustration and take the chaos...
Powerful New Updates to Accelerate Sales for Microsoft Dynamics 365 CRM Users
Chicago, IL – [March 5th, 2025] – Azamba is excited to announce the release of EZ Buttons 3.1. This powerful CRM Add-On for Microsoft Dynamics 365 simplifies tasks and makes CRM a breeze to use. With this CRM Add-On, you will work faster and smarter with less...
Azamba releases EZ Buttons 3.0!
Chicago, IL – [November 20th] - We are thrilled to bring you EZ Buttons 3.0, a game-changing update packed with powerful tools to streamline your sales process and help you get more done, faster. With EZ Buttons, turn time-consuming, multi-step tasks into quick,...
Microsoft Dynamics 365 Business Central + CRM Integration Demo | Dynamics Deep Dive Series
Stay Connected Without Switching Systems If your team is jumping between tools just to get a full picture of a customer or transaction, you’re losing time. You might even be missing opportunities. The integration between Microsoft Dynamics 365 and Business Central...
How to Track Your Goals and Metrics in Microsoft Dynamics 365 CRM | Dynamics Deep Dive Series
Set and Track Your Goals, All From CRM Goal tracking shouldn’t require extra work. If your team is still updating spreadsheets or switching between apps just to see where they stand, it’s time for something better. With Dynamics 365, you can monitor performance,...
Why MSP’s Should Add CRM to Their Solution Portfolios
We’re entering a new era in CRM All the old reasons for customers buying CRM are still valid but the advent of AI is making the case for renewed interest in CRM. To modify an adage, “If it’s interesting to my customers, then it is fascinating to me!”. AI is...
Boost Your MSP Earnings with Strategic Partnerships
Time is money, we’ve been told since childhood The idea is that people should focus their attention on the things that bring value to them and avoid the things that don’t. Since time is a precious resource, it makes sense to try and maximize its utility as it’s the...
CRM Launch in 5 Weeks – Get Results Fast!
New to CRM? Get it Right from Day One CRM is no longer a luxury. It’s an essential tool for businesses that want to stay competitive, responsive, and move fast. But for a lot of businesses, CRM quickly turns into a nightmare. Imagine this: You spend thousands of...
How Most CRM Projects Fail & Yours Won’t | CRM Strategy
Stop The Risk of Failure Before It Starts Did you know that, according to a Gartner study, between up to 70% of CRM implementations fail? If you're a small or medium-sized business, this can seriously impact your budget, and you could lose out on profitable...
Do This to Avoid Wasting Time and Money With Your CRM
CRM Strategy: The Key to Avoiding a Costly Mistake CRM can either be a game-changing investment for your business or a massive waste of time and money. The difference depends entirely on your approach. Like many businesses, you want to boost sales, increase customer...
Mariam Florio is the director of CRM implementation at Azamba. She helps new users get up-and-running with their CRM solutions, and experienced users get more out of their systems.
Mariam has been a consultant in the software space for 16 years, and has spent the last 11 focused exclusively on CRM. She delivers intelligence, friendliness, and efficiency in every customer interaction.
Related articles:
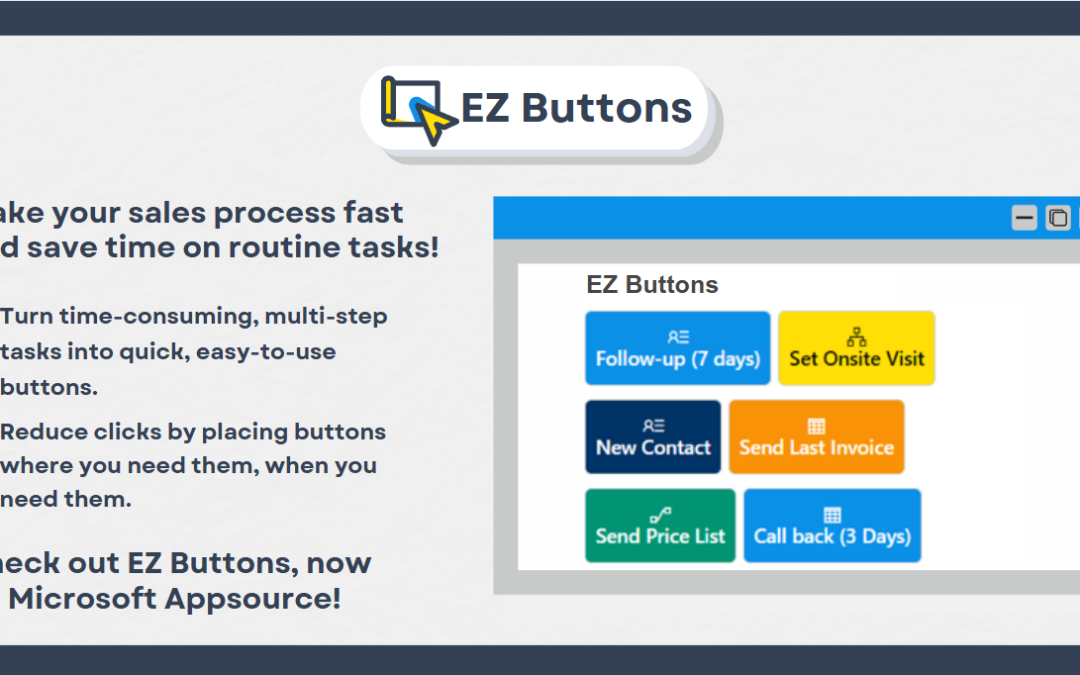
Azamba releases EZ Buttons 3.0!
Chicago, IL – [November 20th] - We are thrilled to bring you EZ Buttons 3.0, a game-changing update packed with powerful tools to streamline your sales process and help you get more done, faster. With EZ Buttons, turn time-consuming, multi-step tasks into quick,...
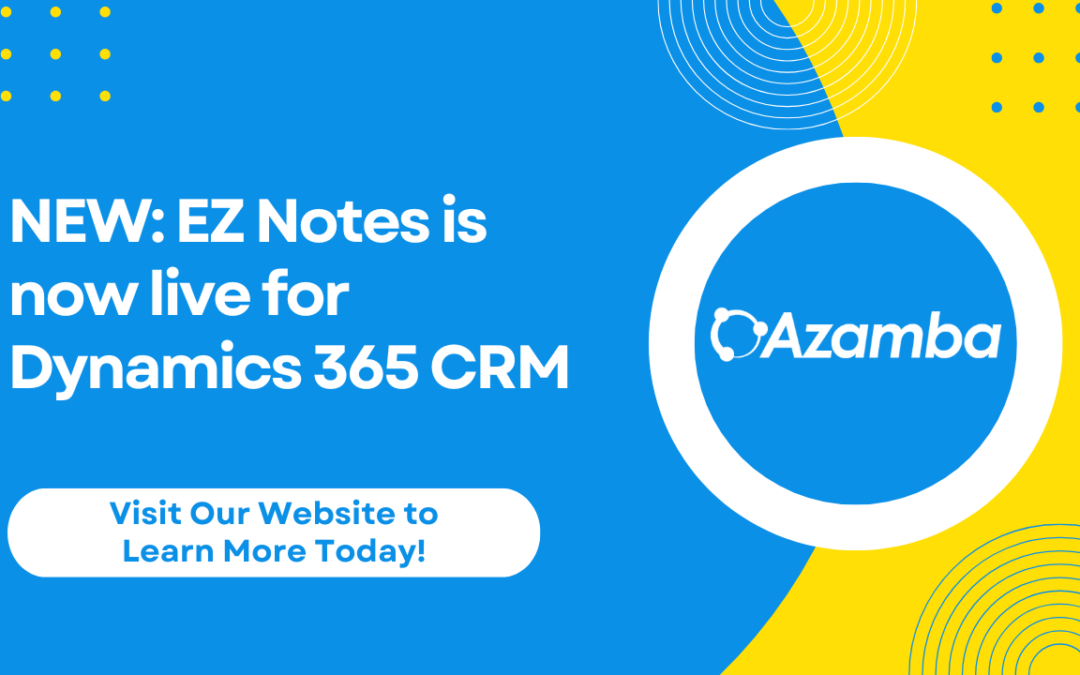
Azamba Launches EZ Notes: A Smarter, Simpler Way to Take and Manage Notes in Dynamics 365 CRM
Chicago, IL – [March 19th, 2025] - Are messy, disorganized notes wasting your team’s time and leaving critical details lost in the shuffle? Do you spend more time searching for information than acting on it? EZ Notes is here to end the frustration and take the chaos...
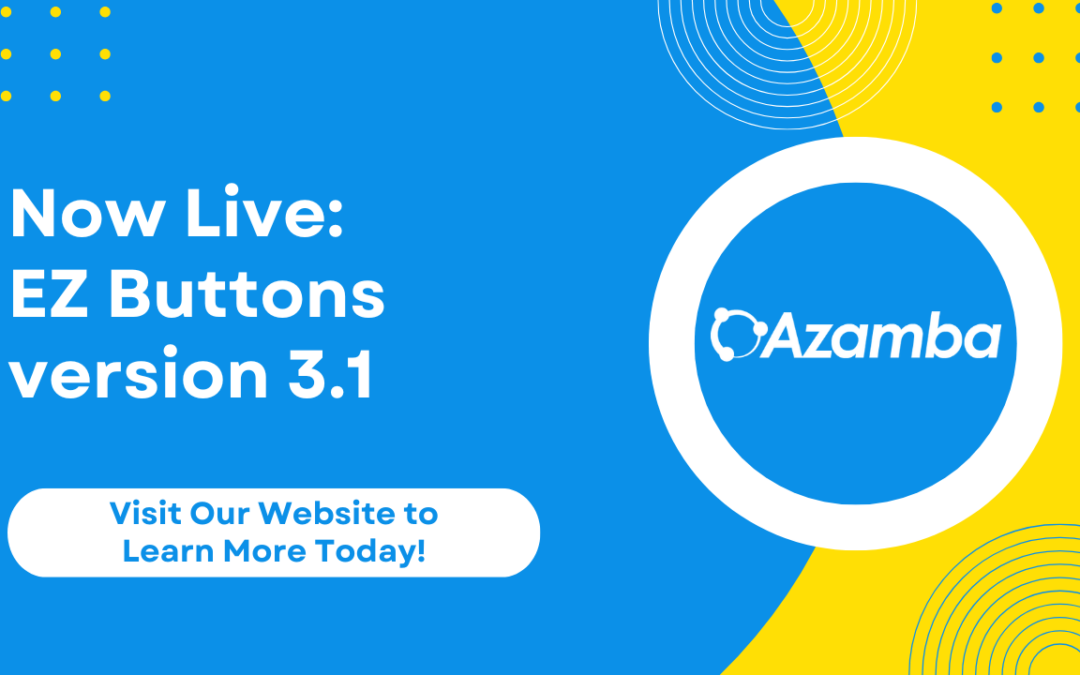
Powerful New Updates to Accelerate Sales for Microsoft Dynamics 365 CRM Users
Chicago, IL – [March 5th, 2025] – Azamba is excited to announce the release of EZ Buttons 3.1. This powerful CRM Add-On for Microsoft Dynamics 365 simplifies tasks and makes CRM a breeze to use. With this CRM Add-On, you will work faster and smarter with less...
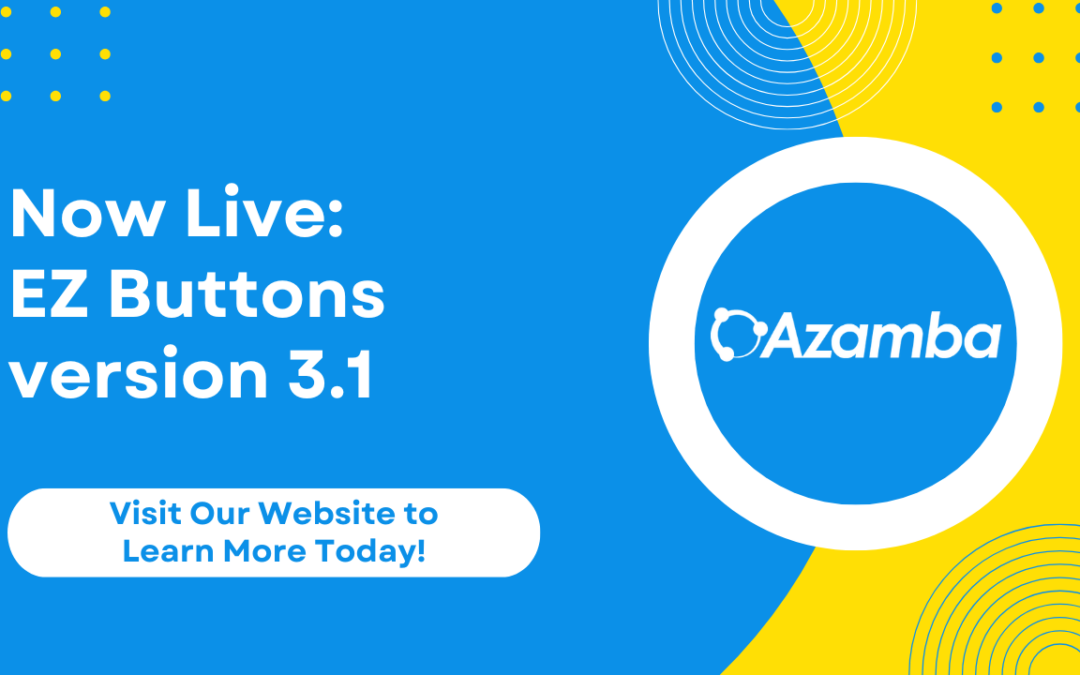
Powerful New Updates to Accelerate Sales for Microsoft Dynamics 365 CRM Users
Chicago, IL – [March 5th, 2025] – Azamba is excited to announce the release of EZ Buttons 3.1. This powerful CRM Add-On for Microsoft Dynamics 365 simplifies tasks and makes CRM a breeze to use. With this CRM Add-On, you will work faster and smarter with less...

